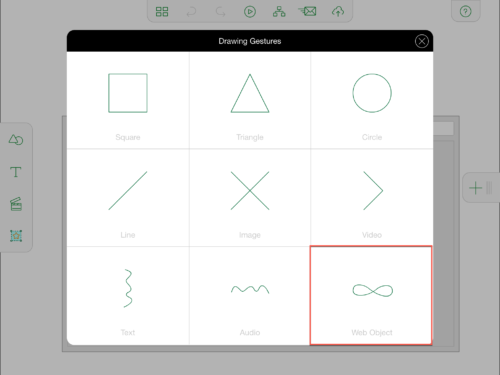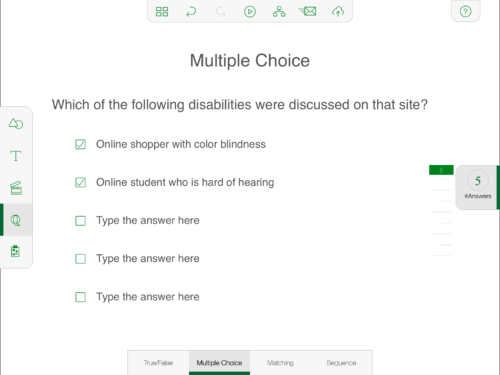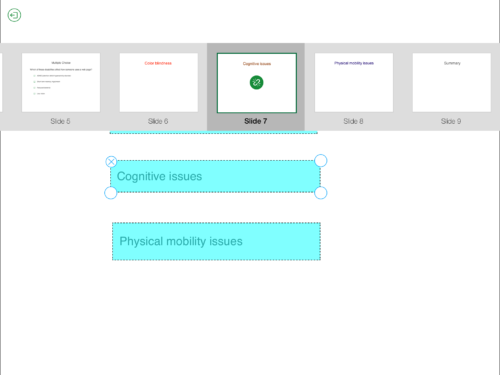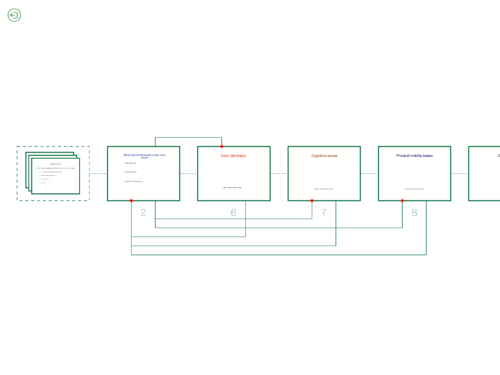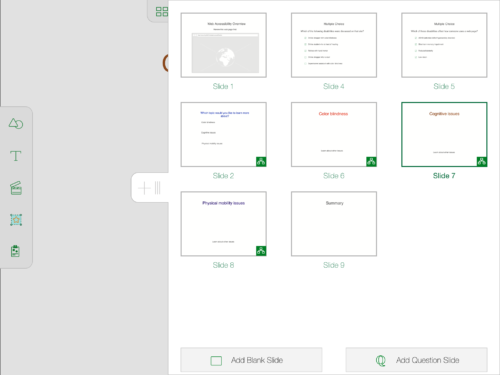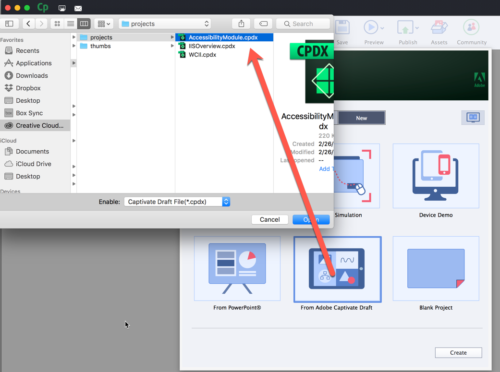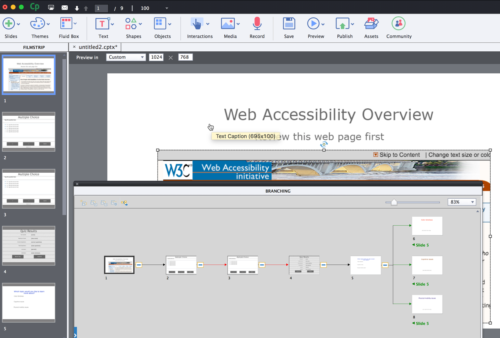I first provided an overview of Captivate Draft in 2015. This became available as an iPad app along with Captivate 9. For those who have been following along, I am giving a series of webinars on various aspects of Adobe Captivate. I plan to cover Captivate Draft in my early March webinar. For reference purposes, here are my previous materials (and topics):
- Overview of using Captivate to record a video (March, 2017)
- Creating responsive eLearning assets with Captivate (April, 2017)
- Personalizing Captivate (May, 2017)
- Captivate software simulations (June, 2017)
- Captivate branching (September, 2017)
- Creating a quiz in Captivate (November, 2017)
- Variables in Captivate (January, 2018) [this was for a different group, but many may find it helpful]
- Using fluid boxes in Captivate 2017 (January, 2018)
Captivate Draft remains an iPad only app. One can develop materials and then import them into Captivate. As I develop these materials, it appears one of the significant reasons to use this app is broken (and I am uncertain when this feature will be fixed). Specifically, the ability to share your draft with others via a web page is not working. Regardless, one can still use the mobile app to develop eLearning materials (as drafts) and discuss with colleagues. One can then import the materials into the full Adobe Captivate program.
Rather than focusing on the fundamentals (as I did in my 2015 posting), I thought it might be helpful to include a brief discussion of branching and working with pages in Captivate Draft. For the examples, I am developing an initial module on web page accessibility.
After creating a project, I can add objects to pages (and add more pages). On the initial page in Captivate Draft, I wanted to include a link to a solid overview of how people with disabilities use web pages. I inserted a web object and linked to the appropriate page.
I next added a couple of question slides. In the event I was sharing this with colleagues, I would ask for feedback on the types of questions and content. You have to tap on a line to change the text. You also have to indicate via a check box whether the answer is correct or not. There is a thumb slider on the right which controls the number of responses for the question. You can see there are also different question types (I chose multiple choice for this example).
Assuming this is an eLearning module, it is likely we would want to include choices as to the navigation through the module. Some students may already know a little about the topic and may want to skip parts of the module. One uses the hotspot tool to indicate which parts of a slide link to another slide. I have already selected a given slide in the screen capture below.
If you view the resulting branching, you see (at a glance) whether you have included all the desired options.
You can also see there are branches when you view the slides as a whole in Captivate Draft. This is represented by the green icon in the lower right of each slide preview.
Obviously, this is a draft document, (and will be discussed/ refined) further during my webinar. In the interim, here is a link to the Captivate Draft file (if you want to experiment with it). You will need to place this in your Creative Cloud files (or open it in Captivate).
Once you are ready to refine your work with your Captivate Draft module, you upload it to your Creative Cloud files and then open it in Captivate. You choose a new project (from Captivate Draft) (as shown in the screen capture below). Note the files are in your Creative Cloud folder.
Although not everything comes across perfectly, you have a working start (and can modify it much further in Captivate). For example, here is the same branching (now viewed within the full Captivate application). The slides are on the left, branching view is in the middle window and the web object is fully displaying in the background on the first slide.
I have included a video recording of my webinar. This includes more discussion about what you can do once you have imported your work from Captivate Draft into Captivate. Note this is presently a one way trip. Once you have made changes in Captivate, you can not move these back to Captivate Draft.
Captivate Draft Overview from Mark DuBois on Vimeo.
As always, I look forward to your comments.