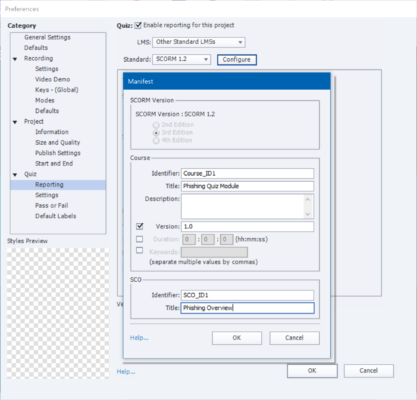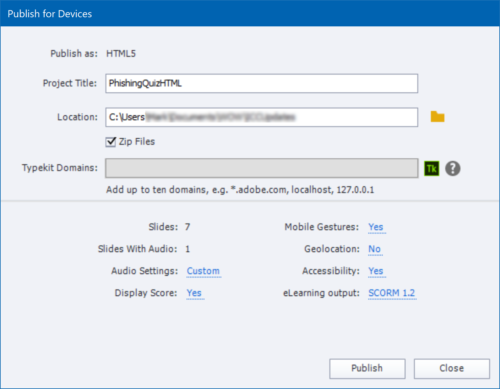I am providing a webinar covering the fundamentals of incorporating a Captivate quiz/ learning module into your learning management system in late January, 2018.
I have provided a number of resources and webinars on the fundamentals of working with Adobe Captivate in 2017. These are linked below. More sessions are planned for 2018 (roughly one each month).
This webinar is part of an ongoing series I am presenting on Adobe Captivate. For those who are interested in earlier sessions, you will find links below.
- Overview of using Captivate to record a video (March, 2017)
- Creating responsive eLearning assets with Captivate (April, 2017)
- Personalizing Captivate (May, 2017)
- Captivate software simulations (June, 2017)
- Captivate branching (September, 2017)
- Creating a quiz in Captivate (November, 2017)
- I also put together materials covering the use of fluid boxes in Captivate 2017 (and will discuss as part of the January webinar also)
Assuming that you have created a learning module with a quiz component, you may wish to incorporate it into your learning management system (LMS). I realize there are many alternatives available these days. Examples include Adobe Captivate Prime (a commercial offering), Moodle, Blackboard, Google Classrooms, and many more. I will focus on only two of these (as the concepts are relatively similar) – Moodle and Blackboard. As far as I know (full disclosure – I don’t use Google Classrooms), it is not possible to fully incorporate Captivate quizzes into Google Classrooms. There used to be an approach which allowed you to link to a Google Drive account, but I understand that approach is now deprecated. So, let’s see what it takes to make this happen in two example learning management systems.
Regardless of the LMS you utilize, you first need to prepare the module in Captivate. I typically rely on SCORM (Sharable Content Object Reference Model) for this integration. Note that you need to be able to open the Captivate quiz in your LMS and then pass the results back from Captivate to your LMS (so the grade book can be updated, for example). Once you have your Captivate learning module (including the quiz) ready, you need to open the menu Quiz > Quiz Preferences. You select the LMS you will be exporting to. I also typically configure the module (so the default values are not used). I provide a screen capture below (from Captivate). I chose the generic version (for standard LMS – this works well with Blackboard). If you use Moodle, there is a specific option for that LMS.
You can also configure settings, the score representing the pass/ fail line and the default labels. Once you have all items configured, you are ready to publish. You need to specify a zip archive (as the SCORM module is a set of files and a manifest). Here is a screen capture with the settings I used as an example. You see that eLearning output is enabled (lower right part of screen capture).
Once published, you are ready to upload the zip archive to your LMS. I cover those details (along with the student view as they complete the module) in my Captivate overview document. I provide a web version for those who do not have ready access to Captivate.
If you are curious about the specific quiz I used in this example, you will find the web version here. Note this is not a SCORM module and no scores are tracked.
I hope this quick overview has been helpful. Additional screen captures for both Blackboard and Moodle environments can be found in the web overview document of my presentation. You may need to open the table of contents to move between slides as I did not include any audio (as I plan to provide that during my webinar).
I have embedded a copy of the video below for those who could not participate in person.