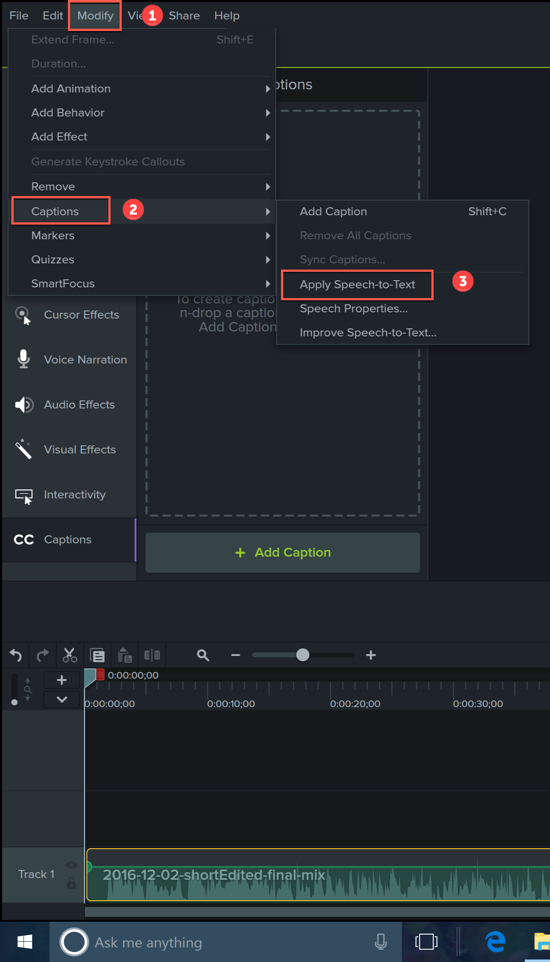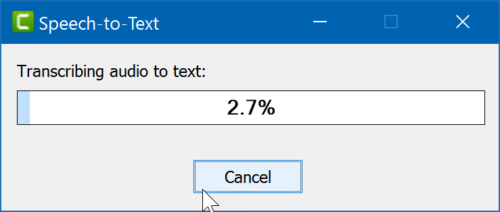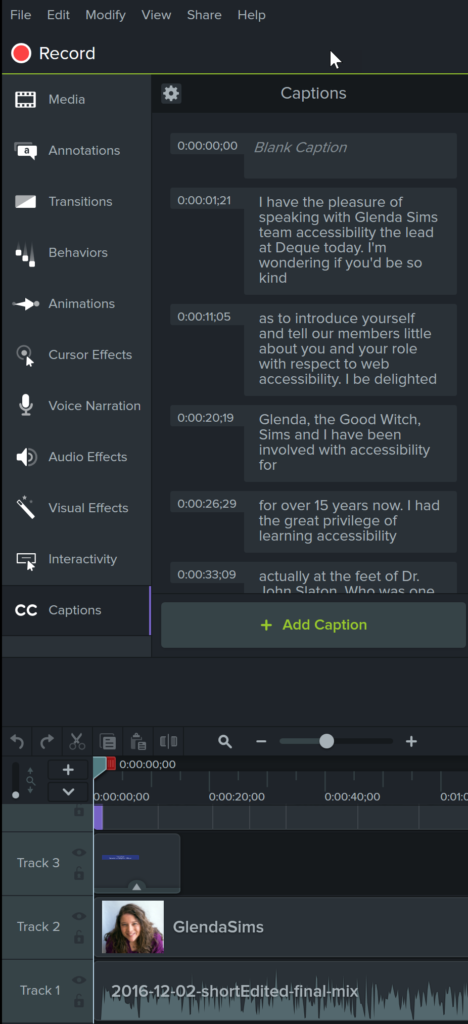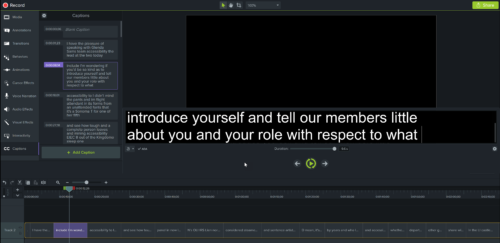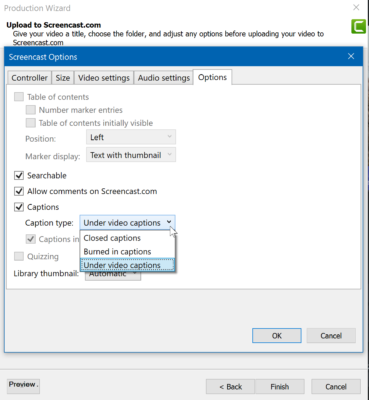As we develop online resources, it is important to make certain information we present is available to all. This means any audio or video should also have captions. I have been experimenting with captioning capabilities in various software and wanted to share my experiences using Techsmith Camtasia. I am using the most recent version (9). The features I discuss below appear to only be available for the Windows version of this software. I do hope that this capability is incorporated into the Mac version soon. Overall, I found it very easy to add captions using the built in speech to text converter.First, let’s examine the result. In this case, it was a recent discussion I had with Glenda Sims regarding what is happening with the latest version of WCAG (Web Content Accessibility Guidelines).
Note the captions are under the video.
Once I had the project created in Camtasia (including the various media assets), I then selected the Speech-To-Text option under the caption menu (below). From the menu Modify > Captions > Apply Speech-to-Text.
After some helpful hints, the conversation is converted into text. Depending on the length of the audio file, this can take a while.
The resulting captions are placed on a separate track. I have taken the time to train the application to understand my voice and the resulting text is reasonably close. However, for other speakers, one needs to sometimes make major changes to the text.
The great part of this tool is that you can select any of the resulting captions and you can then edit the caption. If you activate the repeat icon (green play icon in the screen capture below), that part of audio plays over and over so you can capture the details.
Once you have all the captions completed, you can upload to your preferred location. If needed, you can also export either a .srt or .smi caption file (for upload to a service like Vimeo). In the case of Screencast (which I used for this example), you can also indicate the location of the captions.
Overall, I find the process intuitive and easy to use. One must be cautious and review the captions in detail when using technical terms in a discussion. Camtasia trys its best but I find many of the technical terms must be typed in manually.
Given that it will soon be a requirement in many states in the U.S. (it already is in some) to caption any educational materials, I recommend doing this as a matter of best practice. It makes your materials available to an even larger audience. I am curious what your experiences have been using this feature. I look forward to your comments.