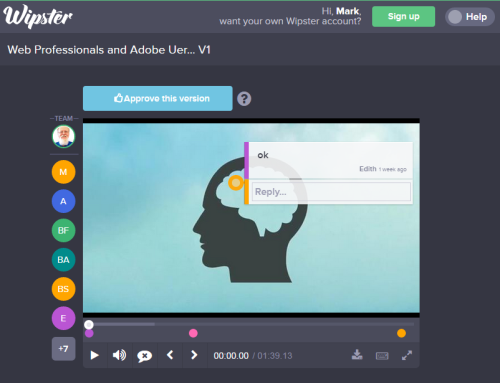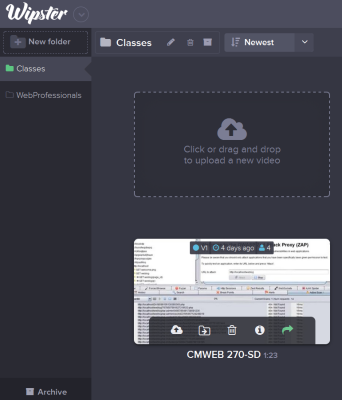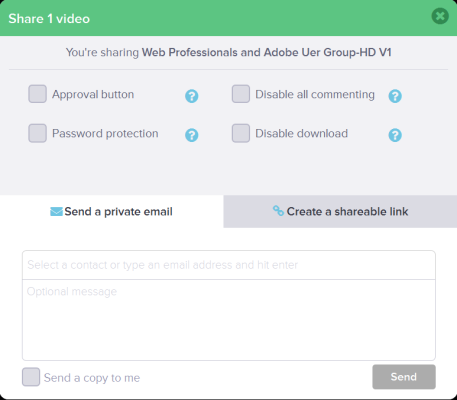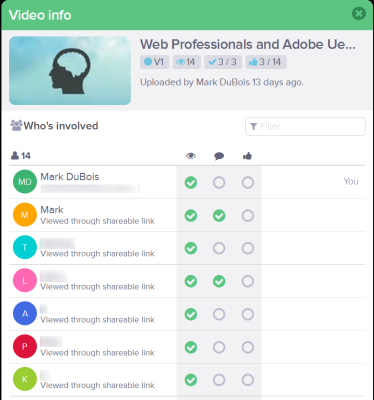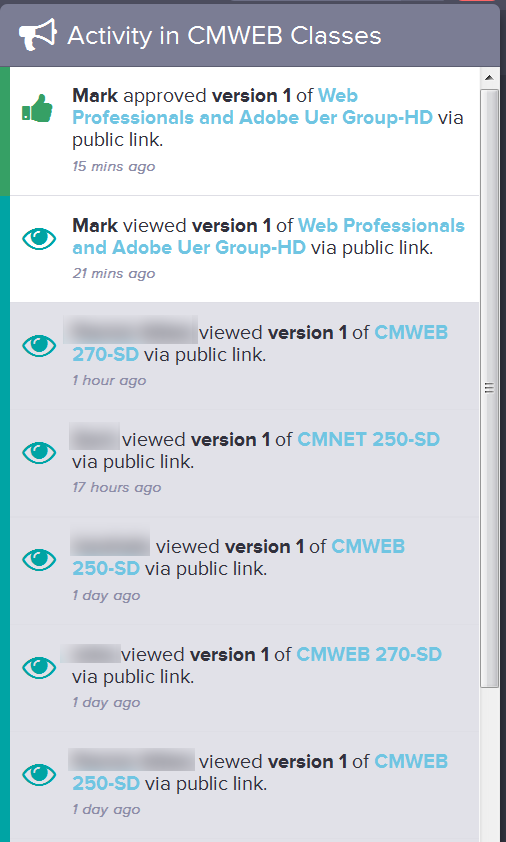I have been experimenting with the Wipster application for a few weeks. Essentially, this is a site where you post a video for others to review and approve. They can add comments in the video (as it plays). Although the service is not free, I am finding this to be very helpful for work I am doing with our student chapter of Web Professionals as well as within various courses I teach. What I find most beneficial is the use of Adobe Voice to generate short videos on a topic and then seek feedback via Wipster.
First, let’s examine the interface others see. I provide a custom link to a video. In this case, we created a joint video about the student chapter meetings of our Web Professionals organization (and combined Adobe User Group meetings). If you follow the link, you will be asked to provide a name. You will then be able to place comments throughout the video. A screen capture is shown below. You can select play (or pause) and place your comments anywhere on the video. You can see who else has viewed the video (colored dots on the left) and where comments have been placed on the video (colored dots under the timeline). You don’t have to sign up for an account nor do you have to leave a comment (although I hope everyone does).
Behind the scenes, I create a video (in my case, I often use Adobe Voice). I have folders on the site as I like to organize my materials. To upload a new video, it is simply drag and drop the video from my computer to the web site. I also see the videos I have already uploaded.
Once I have uploaded a video, I can either create a shareable link or send an email to selected individuals. Personally, I choose to create a link (and then shorten it with bit.ly so I can also track who has clicked on the supplied link). If one wants to see the “Like” capability, one must add the approval button. Similarly, in order to “like” a video, you must click the approval button.
I can upload a new version of any video and see detailed information about each video. I can see who commented on any video. For example, I can easily see how many approved the video or made comments (in addition to viewing it).
I also have the ability to see all activity on all videos I have uploaded at once. A white background means it is new information, gray means that I have already seen that information.
Overall, I am finding this service to be very helpful. Some of my current plans include:
- Creating a summary video of each Web Professionals chapter meeting where each presenter highlights their talk (and others can comment or include questions).
- Summarizing course progress and allowing students to provide feedback on what they found interesting and want to learn more about.
- Providing the capability for more detailed feedback on each topic covered in a given class. This way, I can see at a glance who has questions about a specific topic. The specific point of confusion is highlighted with their comment in the video.
I like that the video is available for review, but you must know the link in order to comment. I know, “security through obscurity.” However, I am interested in comments about specific topics. I anticipate most of the comments will come from interested parties. I do like that you do not need to login as a reviewer and can simply enter your comments.
I am curious if readers plan to further investigate this tool and what additional uses you might consider for it. I look forward to your comments.