I often need to take screen captures on mobile devices and then annotate and share them with students. One of the tools I use for this is Techsmith Fuse.
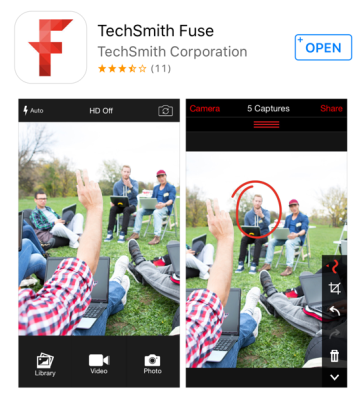
I like it because it is very simple to use. I take a screen capture on a mobile device, open Fuse, and share it with either Camtasia Studio (it is stored in the clip bin) or the SnagIt editor. Obviously, you need either Camtasia or SnagIt on your desktop to fully use Fuse. The mobile app itself is free (and available for Android, iOS, and Windows devices – via the appropriate store).
There are a couple of issues one must address when using Fuse.
- You absolutely must be using the same network. This is a no-brainer for me when using my home network, but it may well be an issue in many school environments where personal devices are on a separate network from a desktop or laptop.
- You may need to adjust your firewall settings. I know I did. If you get the message – Unable to connect to the server – this is the likely culprit. Depending on your firewall, you may need to go into the firewall history and identify the application which is trying to connect and then allow. Once allowed, I find this process works seamlessly.
If you do power your mobile device off and on, you may need to establish another connection.
My workflow goes something like this – I take the appropriate screen captures on my mobile device. when I have those which I want to use in a demonstration or tutorial, I then open Fuse on either my Samsung Galaxy Tab or my iPhone or iPad (or any of the many other mobile devices I own). I select the images which I want to copy to SnagIt or Camtasia. I can select multiple images (I have never found a maximum limit – the more images, the slightly longer it takes to transfer). There is the ability to mark up your image on your mobile device. I find that I don’t use that as much as I can transfer the image to my desktop computer and then manipulate it as I need.
Next, I choose whether to send these to SnagIt or Camtasia. In the screen capture below, I am using my iPad (with a single image selected). In this case, I chose to share with SnagIt.
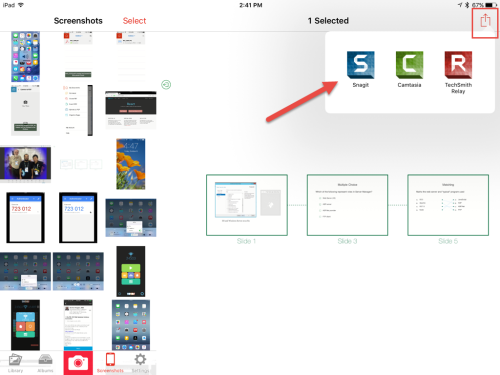
If this is my first session since the iPad was powered up, I will need to open SnagIt and choose connect mobile device from the File menu.
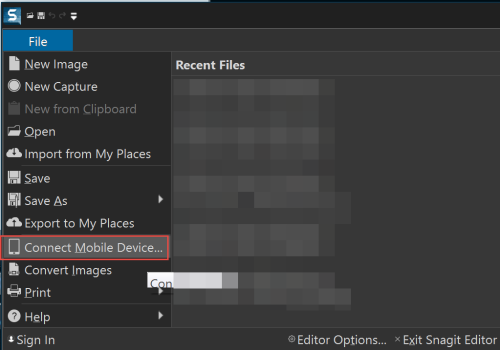
This open a separate window with a QR code. I then scan the QR code from within Fuse on my mobile device to connect to SnagIt (or Camtasia). Frankly, I often keep both SnagIt and Camtasia open and can share with either application from my mobile devices.
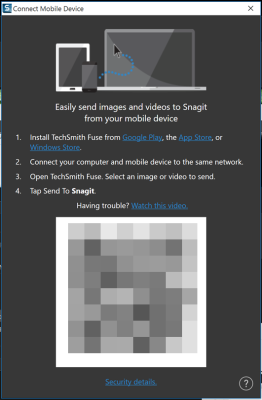
Camtasia Studio has a similar connect item from the file menu.
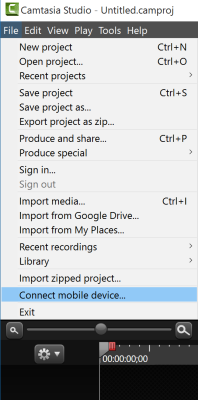
With Fuse, I do have to allow access to my photos on my iOS device. However, I have access to all the various albums, screen captures and so forth.
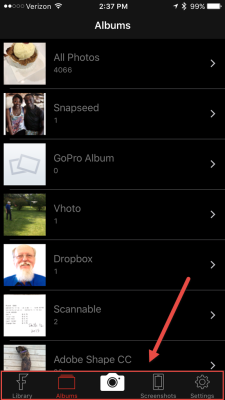
You will note there is a Fuse library (for images captured within that app). One can also access albums (you will see Adobe Shape, Snapseed and other apps in the screen capture above). I can also take a photo from the camera or access screen captures.
All together, I find this app to be very helpful when documenting various aspects of mobile devices. I am curious if you have used this app and what you think of it? As always, I look forward to your comments.

