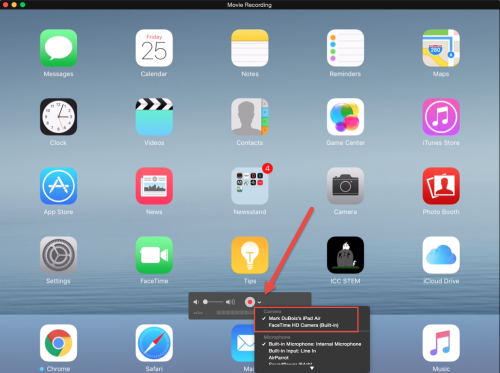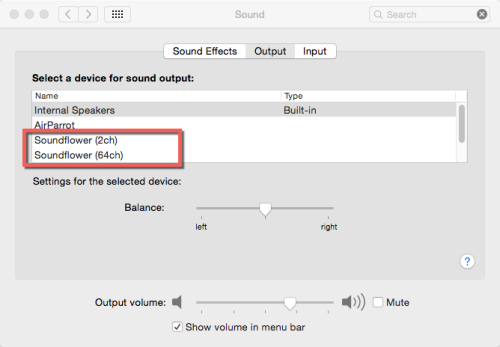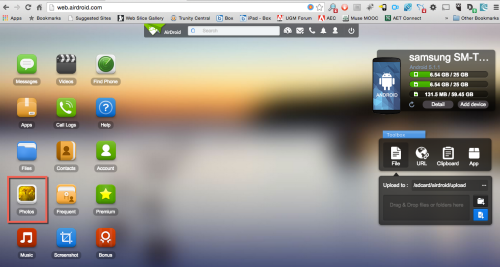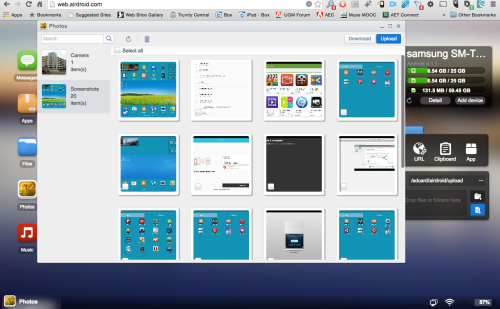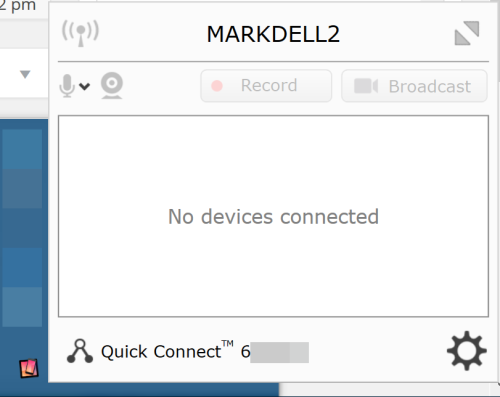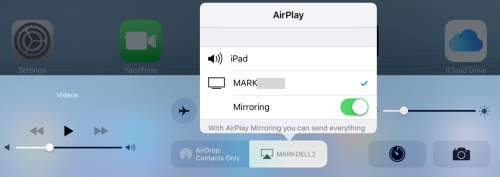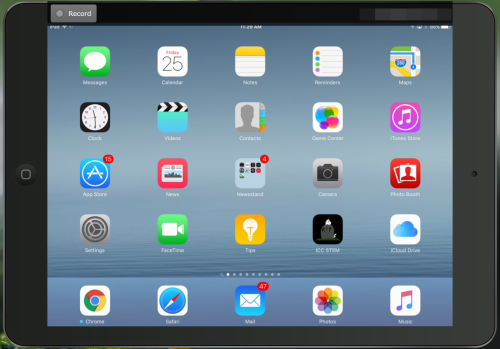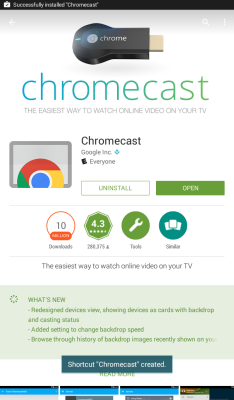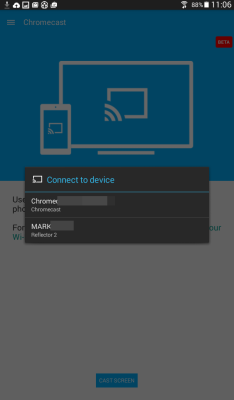Although I have made several prior weblog posts on this topic, I thought it might be appropriate to revisit this in light of iOS 9 and Windows 10 being generally available. For reference purposes, here are two of the prior posts I have made on this topic.
Given that it is now 2015, it would seem that one must be able to display the contents of your tablet or smartphone on your desktop/ laptop in a consistent manner. My intent is to provide you with additional information and alternatives as they presently exist. I am now using native capabilities when working with my Mac and Reflector 2 when using my Windows 10 laptop. Let’s investigate these approaches in a bit more detail.
Mac approach (Yosemite or higher in the OS is assumed) – essentially, I can connect my Mac and iPad Air (or iPhone) using the supplied 9-pin cable. This allows me to use the native capabilities of the operating system. Once I have connected my device, I can open QuickTime Player and select File > New Movie Recording. I can then select from various devices (including my connected iPad). It is true, there is no frame around the iPad. However, the contents are clearly visible.
One issue is that the audio is trapped by QuickTime Player. To circumvent this issue, one needs to install another bit of software (Mac only) called SoundFlower. Rogue Amoeba presently hosts the download for this open source project. One can then choose different inputs and outputs in the sound options within System Preferences.
Yes, I am tethered by the cable. If I want move around a room I need a wireless solution. That is where Reflector 2 works. No, it is not free (it costs about $15). However, this solution works well. Another advantage is that I can also Chromecast Android devices to the Mac.
If you don’t want to spend the money for Reflector 2, you can use tools like Mobizen [previously mentioned in a weblog post] and AirDroid. The latter tool requires root access on your Android device to actually do a screen share. However, you can still access the camera roll and screenshots. To use AirDroid (after installing it), you open the app on your Android tablet or phone, and then visit http://web.airdroid.com. Once there, you can scan the QR code appearing in your desktop browser and then connect to your tablet or phone. The initial screen after connecting looks like the following. In order to use the screencast capabilities, you need a rooted device. If you do not have the ability to do that, you can always just access the Photos (highlighted below). You can take screen captures on your Android device and then view them on your laptop or desktop. While this is not ideal for real time demonstrations, it is reasonable if you are generating tutorials for others. For real time demonstrations on my Mac for Android devices, I still rely on Mobizen.
If you choose photos in your AirDroid screen, you will be presented with a screen like the following (where you can send the photos to your desired location).
Obviously, you can do a lot more with AirDroid, but this is one approach for working with screenshots to share with others.
So, those are the options I presently use when trying to display iOS or Android devices on my Mac. Let’s examine Windows next.
Windows approach – This is where I rely almost exclusively on Reflector 2 these days. I can connect wirelessly to either Android or iOS devices and display their contents on my Windows desktop or laptop. Yes, Reflector does cost ($15), but it is money well spent (in my opinion). Note that if you use Reflector on your Mac, it costs another $15 for the windows license. After purchasing and installing, one opens Reflector on Windows. This typically runs in the System Tray.
If you are using an iOS device, you swipe from the bottom of the screen to open the AirPlay option.
You next locate your device and select the “Mirroring” option.
You can now display the contents of your iPad or iPhone on your Windows desktop. Yes, you can right click on the skin surrounding the display and choose the color which matches your iPad or iPhone. This would be black in my case.
If you are using an Android device, you can install the Chromecast app (from the Google PlayStore). This assumes you are using Android 4.2 or higher (not Android 5 – the latter has a different approach).
You open the Chromecast app and select the device you want to send the screencast to. In this case, it is the computer running Reflector 2.
That is it. You Android device is now visible on the desktop in Windows.
One of the nice things about Reflector is that I can show multiple devices at once. Here, I have an Android Tablet, an iPhone, and an iPad all visible on my desktop at once.
That covers the basics of displaying tablets and phones on your desktop in both Windows and Mac environments. I hope you found this useful. Yes, there are other approaches. I am just sharing what I find works best for me at the moment. As always, I look forward to your comments.